 Introducción
Introducción
En este post vamos a mostrar las opciones de configuración de los servidores “HP Bladesystems”, un sistema de servidores con una serie de características peculiares que los hacen idóneos para entornos reducidos y de bajo consumo y que simplifican bastante el tema del cableado estructurado, así como la gestión de un número considerable de servidores ya sean virtualizados o no.
Existen diferentes modelos de “Blades” en el mercado tanto para el “enclosure” c7000 como para el c3000. La gestión y configuración de estos sistemas la podemos realizar desde su “OA” conocida también como “HP Onboard Administrator”, ésta, es la consola de gestión de todo el chasis (enclosure) y del resto de componentes o elementos que lo conforman (blades, fuentes de alimentación, ventiladores, switches, etc).



Podemos decir que un “HP Bladesystems” consta de una estructura o cajón (llamado enclosure) en la cual podemos ubicar los servidores (blades). El número de “blades” puede oscilar entre 8 y 16 dependiendo del modelo, todo en sí dispone de la posibilidad de redundancia y es bastante compacto, a diferencia de los servidores en formato “rack”. Disponemos de varias fuentes de alimentación que suministran corriente al chasis de forma global (no individualmente a cada blade), así como los ventiladores para mantener refrigerado el entorno. Estos ventiladores son configurables en todo momento, así como las fuentes de alimentación y demás componentes.
Cómo se puede apreciar en las fotografías anteriores, cada “blade” (servidor) va en una bahía con la posibilidad de llevar su propio sistema operativo totalmente independiente del resto de “blades” o no, eso depende de cada configuración. El “enclosure” dispone de un pequeño “display” para ver el estado de todo el chasis y para configurar ciertos parámetros de la máquina.
En la parte posterior están ubicados los “switches”, ya que este tipo de servidores evitan el cableado (tanto Ethernet como fibra). Los “switches” disponen de la posibilidad de estar duplicados para evitar caídas y tener alta redundancia.
Características y terminología:
Sistemas operativos (OS) y software de virtualización soportados:
- Microsoft® Windows®: hp.com/go/wincert
- Red Hat® Enterprise Linux® (RHEL): hp.com/go/rhelcert
- SUSE Linux Enterprise Server (SLES): hp.com/go/slescert
- Oracle Linux Unbreakable Enterprise Kernel: hp.com/go/oelcert
- Oracle Solaris: hp.com/go/solariscert
- Canonical Ubuntu: hp.com/go/ubuntucert
- VMware®: hp.com/go/vmwarecert
Onboard Administrator:
Es el procesador de gestión de la carcasa (enclosure), el subsistema y la base de firmware. La “Onboard Administrator” ofrece un punto único desde el que pueden realizarse tareas de gestión en los “blades” o en los “switches” de esta carcasa.
Enclosure c3000 y c7000:
Las características son de 8 a 16 “blades” por carcasa, de 4 a 8 estructuras de interconexión (la mitad con posibilidad de redundancia), hasta 6 fuentes de alimentación y de 6 a 10 ventiladores “hotplug”, con posibilidad de hasta 2 “OA” y un tamaño de 6U a 10U, respectivamente para cada equipo.
HP Virtual Connect:
Es un elemento esencial para cualquier entorno virtualizado o para la nube. Consiste en la gestión de conexiones de forma única y simplifica la conectividad del servidor, haciendo posible añadir, mover y cambiar servidores en minutos. Los módulos disponibles son “Fibre Channel”, “Flexfabric” o switches Ethernet “Networking”
Blades:
Son los servidores en cuestión, existen numerosos modelos con diferentes configuraciones.
Insight Display:
“Display” frontal del “enclosure”, para realizar configuraciones.
Storage Area Network (SAN):
Los “HP Bladesystems”, disponen de la posibilidad de enlazar a través de los módulos “VirtualConnect” con sistemas de almacenamiento. Una “SAN” es una arquitectura completa que agrupa los siguientes elementos:
- Una red de alta velocidad de canal de fibra o iSCSI.
- Un equipo de interconexión dedicado (conmutadores, puentes, etc).
- Elementos de almacenamiento de red (discos duros).
Un ejemplo podría ser la “HP MSA P2000”.
Software:
“HP OneView”, es un software de gestión que funciona con servidores, almacenamiento y red para ofrecer un panel único que aporta visibilidad de toda la infraestructura y realizar gestiones automatizadas.
“HP iLO Management”, constituye un conjunto completo de productos de gestión integrados que ofrece soporte desde la implementación inicial hasta la configuración de alertas. El paquete de productos de gestión “HP iLO” incluye “Intelligent Provisioning”, “Active Health System”, “Agentless Management” y “HP Embedded Remote Support”.
WWN:
Un World Wide Name (WWN) es un identificador único dentro de una SAN, que principalmente utilizamos para hacer el “zoning” de una HBA con otra. A diferencia del FCID (3 grupos de 8 bytes), éste viene grabado de fábrica. Un WWN podríamos equipararlo, con matices, a una dirección MAC en un entorno Ethernet. Un WWN es un número de 16 Bytes, formado a su vez por un WWNN de 8 Bytes y un WWPN de 8 Bytes.
World Wide Node Name (WWNN): es el identificador del nodo. World Wide Port Name (WWPN): es el identificador de un puerto en concreto de una HBA.
Zoning:
En una red SAN (a diferencia de una LAN donde todos los equipos pueden hablar con todos) un servidor únicamente puede comunicarse por “Fibre Channel” con su almacenamiento, de manera de que no haya forma de que un servidor perciba la existencia de otro. Para conseguir esto se definió el “zoning”.
Dentro de cada “switch”, de cada “Fabric”, existe activo un “zoneset”, que no es otra cosa que una lista donde se indica que servidores pueden hablar con que equipos de almacenamiento (o con otros servidores), de manera que un determinado “switch” solo da visibilidad entre sí a los equipos que comparten una zona.
Este “zoneset” debe ser el mismo en todos los “switches” del “fabric”, para mantener así la consistencia del entorno. Al conjunto de zonas, “zoneset”, “alias” y demás elementos involucrados en esto, se le conoce como “zoning”.

Configuración
Para realizar la configuración de la máquina nos debemos conectar a la “HP Onboard Administrator”, la cual nos solicitara el usuario y contraseña de acceso. Posteriormente podremos cambiar estos valores (tanto la IP como la contraseña, el usuario por defecto es “admin”). Otra forma de hacerlo es desde el “Insight Display”, es decir el “display” que hemos comentado anteriormente que tiene el chasis en el panel frontal, desde ahí podremos realizar este tipo de cambios básicos.
En “Rack overview” tenemos un breve resumen de nuestro chasis, de los elementos que tenemos en él, una vista frontal y otra trasera. Vendrá el nombre de nuestro “enclosure”, así como “número de serie” y “part number”.
“Enclosure information” nos muestra el estado de los componentes, si tenemos alguna alerta o está todo OK.
En “Enclosure information”, pestaña “Information” podremos cambiar el nombre de nuestro “chasis/BladeSytem/enclosure”, o el nombre del CPD al que pertenece. Además de enseñarnos los números de serie, nos indica una ayuda para las conexiones del chasis con el LED UID para su identificación.
En “Enclosure information”, pestaña “Virtual Buttons” podremos encender el LED UID o apagarlo, para indicar a cualquier administrador sobre qué unidad debe realizar su tarea.
“Enclosure information” > “Enclosure Settings”, tenemos un resumen de los dispositivos del “BladeSystem”, de esta forma veremos si nos falta alguno por conectar o habilitar y la versión del “firmware” de todos ellos. Tendremos que tener en cuenta que deberíamos tener el último “firmware” instalado y que sea el mismo para los elementos comunes.
“Enclosure information” > “Enclosure Settings” > “AlertMail” podemos activar las alertas por correo electrónico de nuestro chasis.
“Enclosure information” > “Enclosure Settings” > “Device Power Sequence”, pestaña “Device Bays”, podemos habilitar el encendido de los “blades” del chasis con un orden de prioridad.
“Enclosure information” > “Enclosure Settings” > “Device Power Sequence”, pestaña “Interconnect Bays”, podemos habilitar el encendido de las bahías de conexión del chasis (switches) con un orden de prioridad.
“Enclosure information” > “Enclosure Settings” > “Date and Time” tenemos la opción configurar el servicio de hora del chasis, ya sea horario manual o desde un servidor de hora NTP.
“Enclosure information” > “Enclosure Settings” > “Enclosure TCP/IP Settings” es donde podremos configurar el nombre, dirección IP, máscara de red, puerta de enlace y servidores DNS del chasis en la “Onboard Administrator”.
“Enclosure information” > “Enclosure Settings” > “Network Access” pestaña “Protocols”, están los protocolos de conexión que habilitaremos para acceder al chasis. Tenemos acceso web con “HTTP” o “HTTPS”, shell seguro con “SSH”, “Telnet” y “XML reply”.
“Enclosure information” > “Enclosure Settings” > “Network Access” pestaña “Trusted Hosts” disponemos de la posibilidad de dar acceso al “enclosure” sólo desde las direcciones IP’s indicadas.
“Enclosure information” > “Enclosure Settings” > “Network Access” pestaña “Anonymous Data”, al activarlo, dará cierta información del chasis antes de loguearnos en él.
“Enclosure information” > “Enclosure Settings” > “Link Loss Failover”, si tenemos dos dispositivos de “Onboard Administrator”, y queremos hacer que cuando el “OA” primario pierda la conexión, pase al otro “Onboard Administrator”, habilitaremos la opción e indicaremos el tiempo en segundos que pasará sin conexión de red el “OA” primario antes de pasar la tarea al secundario.
“Enclosure information” > “Enclosure Settings” > “SNMP Settings” por si tenemos configurada en nuestra red un sistema de monitorización, para gestionar las alertas, avisos, etc.
“Enclosure information” > “Enclosure Settings” > “Enclosure Bay IP Adresses”, en la pestaña “Device Bays”, tendremos configuradas las direcciones IP’s de los “blades”, no de su sistema operativo, si no de las direcciones IP’s de “iLO” para podernos conectar posteriormente a cada bahía.
“Enclosure information” > “Enclosure Settings” > “Enclosure Bay IP Adresses”, en la pestaña “Interconnect Bays”, tendremos configuradas las direcciones IP’s de los módulos posteriores del chasis, de los switches de fibra, de Ethernet, etc.
“Enclosure information” > “Enclosure Settings” > “Configuration scripts”, podremos importar “scripts” con la configuración del chasis para automatizar una configuración deseada e importarla desde un fichero o desde una URL.
“Enclosure information” > “Enclosure Settings” > “Reset Factory Defaults”, resetea el chasis a la configuración predeterminada de fábrica.
“Enclosure information” > “Enclosure Settings” > “Device Summary”, es un resumen de todos los componentes que tenemos en nuestro chasis, con la descripción, número de serie, “part number”, fabricante, modelo, “spare part number”, versión de “firmware”, versión de “hardware” de todos los componentes.
“Enclosure information” > “Enclosure Settings” > “DVD Drive”, desde aquí podremos conectar la unidad CD/DVD del chasis a un “blade” en concreto, también podemos hacerlo desde la conexión de la “iLO”.
“Enclosure information” > “Active Onboard Administrator” en la pestaña “Status e Information”, vemos estado del chasis, nos da información sobre temperaturas y otros estados.
“Enclosure information” > “Active Onboard Administrator” en la pestaña “Virtual Buttons”, tenemos dos botones, uno para resetear el chasis por completo y otro para encender el LED UID informativo.
“Enclosure information” > “Active Onboard Administrator” > “TCP/IP Settings”, nos muestra información sobre nuestra “Onboard Administrator”, nombre de red, IP, etc.
“Enclosure information” > “Active Onboard Administrator” > “Certificate administration”, en la pestaña “Information” tenemos la información sobre el certificado para la conexión SSL del servidor web.
“Enclosure information” > “Active Onboard Administrator” > “Certificate administration”, en la pestaña “Certificate Request”, tenemos la posibilidad de generar un certificado propio.
“Enclosure information” > “Active Onboard Administrator” > “Firmware Update”, podríamos actualizar el “firmware” de nuestro chasis, o si nos interesa, podríamos hacer un “downgrade” del mismo, se puede subir desde un fichero de nuestro equipo, desde una URL o directamente desde un “pendrive” USB conectado al chasis.
“Enclosure information” > “Active Onboard Administrator” > “System Log”, en la pestaña “System Log” tenemos todo lo que pasa en nuestro chasis reportado a un fichero LOG.
“Enclosure information” > “Active Onboard Administrator” > “System Log”, en la pestaña “Log Options” podremos redirigir los LOG’s a un servidor de LOG’s.
“Enclosure information” > “Device Bays” aquí tenemos todos nuestros “blades”, con su estado, si el UID está encendido o no, número de bahía, dirección IP de la “iLO”, y estado de la unidad DVD si está conectada o no.
“Enclosure information” > “Device Bays” > BLADE > pestaña “Status”, tenemos la información de nuestro “blade”, si tuviese alguna alerta aquí nos diría cual es el problema. Siempre que seleccionemos un elemento “hardware”, nos indicará en el dibujo de la derecha sobre qué dispositivo estamos trabajando.
“Enclosure information” > “Device Bays” > BLADE > pestaña “Information”, nos muestra información del “blade” en cuestión.
“Enclosure information” > “Device Bays” > BLADE > pestaña “Virtual Devices”, tenemos diferentes opciones pulsar el botón “power” de nuestro “blade”, así como encender el UID.
“Enclosure information” > “Device Bays” > BLADE > pestaña “Boot Options”, seleccionaremos el orden de arranque del “blade”, o el del próximo arranque.
“Enclosure information” > “Device Bays” > BLADE > pestaña “IML Log”, o “Integrated Management Log”, tendremos los log’s del “blade”, todo lo que le suceda quedará registrado.
“Enclosure information” > “Device Bays” > BLADE > “iLO” pestaña “Processor Information”, podemos hacer una gestión remota del equipo, pinchamos en “Integrated Remote Console” o si tenemos Java JRE en “Remote Console”.
Nos abrirá en una ventana nueva un control sobre el equipo remoto, para poder hacer todo lo que necesitemos, montar unidades remotas, conectar CD/DVD local o remoto, reiniciarlo, apagarlo, etc.
“Enclosure information” > “Device Bays” > BLADE > “iLO” en la pestaña “Event Log”, tendremos unos registros filtrados a nivel “iLO” del equipo.
“Enclosure information” > “Device Bays” > BLADE > “Port Mapping”, en la pestaña “Graphical View” podemos ver las conexiones internas del “blade”, esta pantalla sirve para comprender el conexionado interno entre el “blade” y los “switches” que tengamos en nuestro chasis, podemos ver los adaptadores del “blade” (Embedded o integrada y las Mezzanines) cada una con sus puertos internos, normalmente son tarjetas adicionales de red o HBA’s (de fibra) con uno o más puertos. Y cada puerto de cada adaptador se ve a qué puerto del “switch” de fibra o “Ethernet” está conectado.
“Enclosure information” > “Device Bays” > BLADE > “Port Mapping”, en la pestaña “Table View” tenemos la misma información que en la anterior pestaña pero diferente vista.
“Enclosure information” > “Interconnect Bays” nos muestra los “switches” del chasis, de la parte posterior (2 swtiches ethernet y otros 2 de fibra), nos muestra el estado de ellos, así como si tiene el UID encendido, el tipo de “switch” y modelo, o su dirección IP de administración.
“Enclosure information” > “Interconnect Bays”en la pestaña “Status” podemos ver el estado y diagnósticos del “switch” en cuestión, si tiene alguna alerta por temas eléctricos, de temperatura, etc.
“Enclosure information” > “Interconnect Bays” > Bahía ethernet > en la pestaña “Information” vemos la información sobre este dispositivo.
“Enclosure information” > “Interconnect Bays” > Bahía ethernet , pestaña “Virtual Buttons”, es un botón virtual para apagar o reiniciar el dispositivo o para encender el UID.
“Enclosure information” > “Interconnect Bays” > Bahía ethernet > “Port Mapping” podremos ver los “blades” que tenemos conectados a este “switch Ethernet” indicando qué “mezzanine” de qué “blade” está conectada al puerto del “switch” en cuestión, nos muestra la MAC del dispositivo, y si fuera un “switch” de fibra mostraría el WWNN (World Wide Node Name).
“Enclosure information” > “Interconnect Bays” > Bahía ethernet > “Management Console”, nos inicia la consola de gestión del “switch” para poder configurar el “zoning” o lo que nos interese, mediante “HP Virtual Connect Manager”,
“Enclosure information” > “Interconnect Bays” > Bahía fibra > en la pestaña “Status”, podemos ver el estado y diagnósticos del “switch” de fibra en cuestión, si tiene alguna alerta por temas eléctricos, de temperatura, etc.
“Enclosure information” > “Interconnect Bays” > Bahía fibra > en la pestaña “Information” vemos la información sobre este dispositivo.
“Enclosure information” > “Interconnect Bays” > Bahía fibra, pestaña “Virtual Buttons” es el botón virtual para apagar o reiniciar el dispositivo o para encender el UID.
“Enclosure information” > “Interconnect Bays” > Bahía fibra > “Port Mapping” podremos ver los “blades” que tenemos conectados a este “switch” ethernet indicando qué “mezzanine” de qué “blade” está conectada a qué puerto del “switch”, además nos muestra el WWNN de la HBA conectada.
“Enclosure information” > “Interconnect Bays” > Bahía ethernet > “Management Console”, nos inicia la consola de gestión del “switch” de fibra.
“Enclosure information” > “Power and Thermal” vemos el estado del tema eléctrico del chasis, así como su temperatura.

“Enclosure information” > “Power and Thermal” > “Power Management” podemos gestionar la configuración de la redundancia sobre las fuentes de alimentación del chasis, así como poder habilitar “Dynamic Power” para ahorrar costes configurando las F.A. que no se necesitan en un estado de “stand by” para no usarlas si no es necesario.
“Enclosure information” > “Power and Thermal” > “Enclosure Power Allocation” nos muestra el gasto que necesitan los elementos que tenemos actualmente en el chasis, nuestros “blades”, “switches”, módulo y cual sería nuestra capacidad total.
“Enclosure information” > “Power and Thermal” > “Power Meter”, en la pestaña “Graphical View” nos muestra una gráfica del consumo de nuestro chasis.
“Enclosure information” > “Power and Thermal” > “Power Meter”, en la pestaña “Tablel View” nos muestra unos registros sobre el consumo de nuestro chasis.
“Enclosure information” > “Power and Thermal” > “Power Subsystem” nos muestra el estado de todas las fuentes de alimentación, así como el modo de alimentación y si disponemos de redundancia.
“Enclosure information” > “Power and Thermal” > “Power Subsystem” > “Power Supply X” nos mostrará información específica de una fuente de alimentación en cuestión como su capacidad y consumo, número de serie, “part number”, “spare part number”, etc.
“Enclosure information” > “Power and Thermal” > “Thermal Subsystem” en la pestaña “Fan Summary” nos muestra una vista genérica de los ventiladores que tiene nuestro chasis así como su uso.
“Enclosure information” > “Power and Thermal” > “Thermal Subsystem” en la pestaña “Fan Zones”, nos muestra las zonas de ventilación de nuestro chasis y si están cubiertas o no por ventiladores para enfriar el área.
“Enclosure information” > “Power and Thermal” > “Thermal Subsystem” > “Fan X” nos muestra el estado individual de cada ventilador o “cooler”, así como su uso.
“Enclosure information” > “Users / Authentication” > “Local Users” tendremos la gestión sobre los usuarios locales del chasis, para acceder a administrar el entorno “blade”.
“Enclosure information” > “Users / Authentication” > “Local Users” > “Directory Settings”, desde aquí podremos configurar el acceso con usuarios de servicios de Directorio mediante el protocolo LDAP, en vez de usuarios locales como en el apartado anterior.
“Enclosure information” > “Users / Authentication” > “Local Users” > “Directory Groups” desde aquí podemos administrar los grupos de los usuarios de LDAP.
“Enclosure information” > “Users / Authentication” > “Local Users” > “SSH Administration”, administra las claves para SSH.
“Enclosure information” > “Users / Authentication” > “Local Users” > “HP SIM Integration” > desde aquí podemos integrar el “Onboard Administrator” con “HP Systems Insight Manager”, respecto a las credenciales.
“Enclosure information” > “Users / Authentication” > “Local Users” > “Signed in Users” nos muestra los usuarios logeados actualmente sobre este chasis o un histórico de los logins.
“Enclosure information” > “Insight Display”, nos muestra el “display” frontal que tiene el chasis.
Hasta aquí este post dedicado a los sistemas «Blades» de HP, los cuales como podéis observar nos facilitan enormemente la gestión de nuestro entorno. Si es posible en un futuro post trataremos sobre la virtualización en este tipo de máquinas y sus posibilidades.
Saludos cordiales.








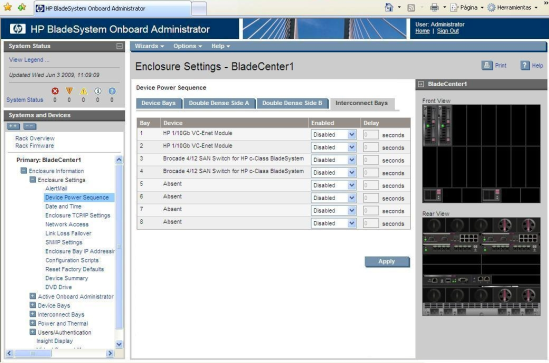






















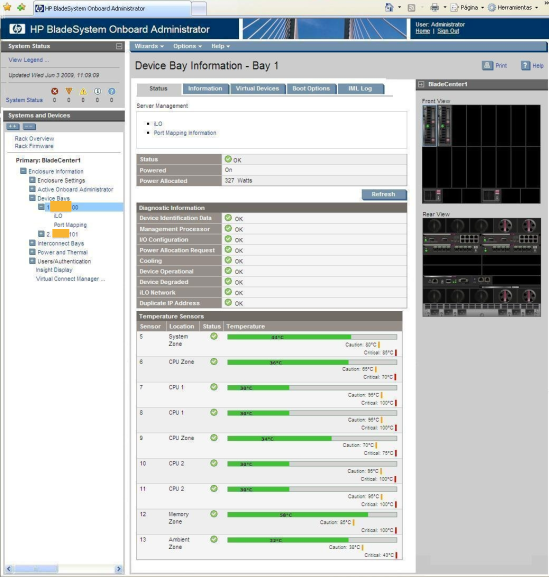





































Hola, muy buen@s días/tardes/noches,
No se si llegarás a ver este mensaje por las fechas que tiene el blog, pero bueno yo hago el intento.
Necesitaba tu ayuda para que me orientases un poco, ya que recientemente he adquirido un bladesystem de HP de segunda mano y tras días de busqueda y noches sin dormir he medio conseguido configurar e instalar en uno de los servidores Proxmox VE que es el sistema de virtualización que estába usando hasta el momento. El problema viene cuando intento acceder al panel web de configuración de dicho Proxmox y no funciona ni da ping ni nada. No entiendo muy bien como va el apartado de switching ya que a mi entender no se puede configurar (o no lo he conseguido), si no que los puertos vienen asignados por defecto a cada interface de cada servidor de una forma prestablecida (me equivoco?). El caso es que ya sea que los puertos/switches vengan preestablecidos o haya que configurarlos estes no me permiten acceder al servidor, como si estos puertos no estubiesen vinculados a la NIC del servidor en el cual tengo instalado el proxmox.
Espero haberme explicado bien y que puedas ayudarme, ya no sé que más cosas hacer o intentar.
Munchísimas gracias de antemano.
Baldomero.
Me gustaMe gusta
Buenos días, actualmente tengo el blog bastante abandonado por motivos personales, pero intentaré explicarte un poco, aunque el how to es bastante esquemático, como puedes observar en el título de la entrada dice configuración básica y aunque he trabajado con ellos más a nivel físico no soy un experto.
Antes que nada decirte que no conozco en absoluto Proxmox VE aunque entiendo que debe de ser muy parecido a VMware EXS….en fin. Para empezar lo que tienes que tener claro es que lo primero a configurar es la conexión a la OA onBoard Administrator…si es de segunda mano y sabes la IP es fácil solo conectarte al puerto de gestión de la OA….una vez ahí puedes hacer de todo….por supuesto con el usuario y password…..sino sabes ningún dato puedes resetear la OA en el botón reset con un clip y devolver la configuración a fábrica. Una vez dentro deberás configurar cada Blade…. ojo…es configuración física…. cuando pones una IP pones la de gestión de la ILo…..la IP del sistema una vez tengas instalado el SO. Para asignar una tarjeta de cada Blade con una boca del switch debes usar la virtual Connect. Todo lo que configuras con OA o virtual Connect es a nivel físico….Del chasis y de cada Blade…..desde OA accedes a la iLo es lo mismo que un Proliant. No sé si te he aclarado algo, la verdad no es fácil o no sé si te entendí bien y ya todos los pasos de OA y asignación de iLo la tienes hecha, entiendo que la de asignar cada Blade a una boca del switch no, pero eso está indicado en el How to.
Saludos y espero que ya haya sido de ayuda, la mayoría de información está en inglés pero hay mucha, te dejo un video en YouTube de una puesta en marcha por si te sirve de ayuda.
Me gustaMe gusta
Muchísimas gracias por contestar, la verdad es que me has alegrado un poco la semana, ya se me estaba empezando a caer un poco el pelo jajaja.
Más o menos la parte del OA y la de configuración del iLO la tengo resuelta (creo), ya he visto el video que adjuntas junto con otros tantos y junto a tu blog y algún otro blog, documentación oficial, etc… he ido paso a paso configurando e intentando hacer las cosas lo mejor posible hasta encontrarme en el punto que te comento en el anterior mensaje. He estado investigando y creo que la clave se encuentra en el «Virtual Connect» y según lo que me dices mis sospechas han sido confirmadas. En multitud de sitios veo que el Dashboard del OA aparece una entrada en el menú lateral que hace referencia a este tema de Virtual Connect (Cosa que en mi Dashboard no aparece) y en otros sitios he visto un software externo de configuración como en tu caso. De que va eso? Donde puedo conseguir ese software o como se llama? Que no aparezca la entrada del Virtual Connect en el menú de mi Dashboard se puede deber a un tema de licencias o actualización de firmware del OA? Creo que esa es la pieza del puzle que me falta.
De verdad Muchas gracias nuevamente por contestar ya que eres la única persona que lo ha hecho de todos los sitios donde he preguntado, se agradece que te hayas molestado y tomado tu tiempo en contestarme.
Un saludo y que tengas un buen día.
Me gustaMe gusta
Buenas tardes, no para nada, es lo menos que puedo hacer después de hacer alguna publicación, tengo el blog bastante abandonado por motivos personales. Referente a la VC (Virtual Connect) doy por supuesto que tienes algún módulo conectado…. me refiero ya sea fibra, ethernet de cualquier tipo….los nombres son variados…pero la mayoría empiezan por Flexfabric,…en el caso ethernet…..la nomenclatura depende del protocolo de conexión y la velocidad de transmisión.. o FlexHBA….para conexiones de fibra….lo mismo… monomodo multimodo … etc. Ya se que parece obvio…pero la VC…gestiona un módulo físico y si no lo tienes quizás por eso no aparece. Siempre aclarar que aunque he trabajado en HP por 9 años no soy un experto en esto, he trabajado con ellas y las he configurado pero siempre desde un nivel básico y con las confirmaciones de fabrica a nivel hardware. En cuanto a un software de terceros …yo nunca lo he usado. Igual que la OA necesito de su módulo…..es imprescindible porque es el centro de gestión….pero la gestión del hardware se hace a través de software porque esta es modulo, a mi entender es como un router…..lo gestionas porque hay un software embebido dentro del dispositivo hardware. Resumiendo debes de tener un módulo de conexión de red en la parte posterior…..un switch.
Espero ayudarte, como te comento no he sido un técnico senior en estos menesteres, he trabajado de todo un poco dentro de la compañía, desde impresión de gran formato y Microinformatica a servidores y almacenamiento.
Saludos y gracias por tus comentarios.
Me gustaMe gusta
Buenas,
Ya creo tener identificado el problema. Tengo cuatro módulos WS-CBS3020-HPQ de cisco (son distintos a tus brocade pero debería dar igual, entiendo). El caso es que en el apartado de «Interconnect Bays» por cada módulo deberían aparecer dos opciones «Port Mapping» y “Management Console” como en tu caso, y ahí está la cuestión, solo me aparece Port Mapping. Por lo que no puedo hacer la configuración del switch… Será el módulo en sí que no admita gestión, será licencia, será firmware?… Alguna vez te ha pasado algo así?…
No sé que puede estar pasando, pero creo que ahí está la solución a todos mis males….
Que tengas un buen día y espero no molestarte mucho más… jajajaja
Me gustaMe gusta
No te preocupes mientras pueda ayudar y tenga tiempo, sin problema. Tengo la app de wordpress en el móvil o sea que te puedo responder cómodamente si tengo un hueco. Respecto a lo de los módulos solo tienes que buscar en la web de HP los módulos soportados por tu enclosure (por cierto era C7000 o el C3000) bueno es lo mismo, busca cuales soporta. El tema de las licencias la verdad que ahí me dejas fuera de juego…. cuando he tocado, instalado o configurado básicamente una de estas máquinas venían de fabrica y siempre a nivel muy básico, cuando han sido más de una incluso íbamos 2 técnicos y por supuesto no era yo el que sabía más 😀 ….ya que hay que hacer zoning y cosas más complejas para que no hubiese confusión en la red, sobre todo a la hora de configurar más de un enclosure con Daisy chain….en fin….yo hay lo justo.
Por otro lado lo que si te puedo asegurar es que hay que tener siempre los firmware de los dispositivos siempre actualizados y todos los Blades con la misma versión de firmware. Para ello siempre ten a mano el SPP donde están todas las utilidades entre ellas el HP SUM para gestionar las actualizaciones y otras cosas más. Cuando lo ejecutas, lo más importante es el target….hay verás que puedes poner server, VC, OA…..en tu caso empieza por poner como target la OA….. automáticamente debe de detectar todos los Blades, VC…..en fin.
Estás máquinas son complejas y hay que tener siempre la documentación y lo que se pueda a mano, de todas formas deberías probar en los foros de HP, es raro que hay no te contesten. Yo hace ya 3 años que no los tocó desde que no trabajo en HP.
Lo dicho revisa la compatibilidad de los módulos y muy importante la versión de los firmware.
Saludos!
Me gustaMe gusta
Que material tan bueno, excelente trabajo!!! muchas gracias!
Me gustaMe gusta
Gracias, es algo básico, pero con la intención de tener una noción de este tipo de máquinas
Me gustaMe gusta